
- #LOCAL BY FLYWHEEL DEMO DOMAIN HOW TO#
- #LOCAL BY FLYWHEEL DEMO DOMAIN ARCHIVE#
- #LOCAL BY FLYWHEEL DEMO DOMAIN FULL#
- #LOCAL BY FLYWHEEL DEMO DOMAIN PASSWORD#
- #LOCAL BY FLYWHEEL DEMO DOMAIN DOWNLOAD#
Once connected, make sure that the root directory of your website is completely empty.
#LOCAL BY FLYWHEEL DEMO DOMAIN ARCHIVE#
Now, you need to upload the archive and installer files from your local site to your hosting account.įirst, connect to your live site using an FTP client. Upload Files from Local Server to Live WordPress Website You’ll need this information in the next step. Make sure to note down the database name, username, and password. Your database is now ready to be used with your WordPress site.
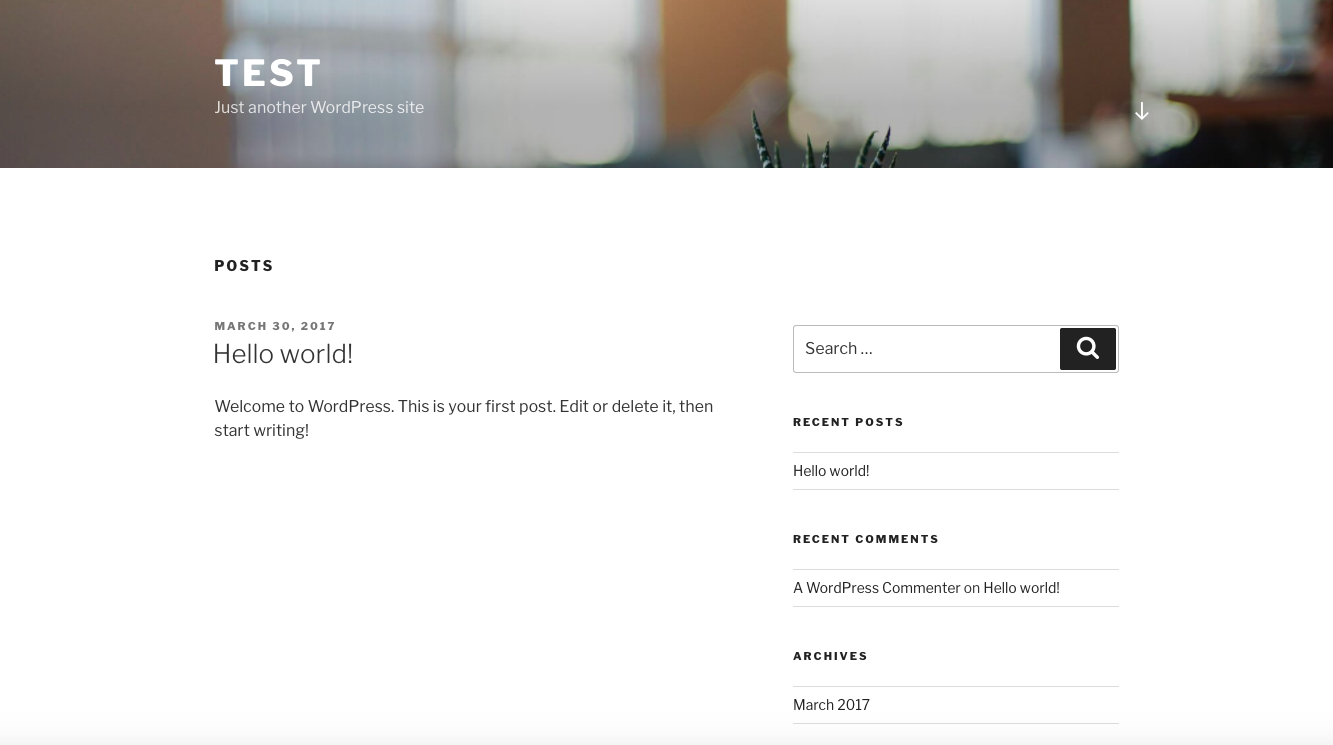
Then, scroll down and click the ‘Make Changes’ button to save your changes. Next, you need to add the user you just created to the database.įirst, click the ‘All Privileges’ checkbox.
#LOCAL BY FLYWHEEL DEMO DOMAIN PASSWORD#
Simply provide a name for your database and click on the ‘Create Database’ button.ĬPanel will now create a new database for you.Īfter that, you need enter a username and password for your new user, and then click the ‘Create User’ button. On the next screen, there’s a field to create a new database.

Then, locate the ‘Databases’ section and click on the ‘MySQL Database Wizard’ icon. To create a database you need to visit your hosting account’s cPanel dashboard. If you have already created a MySQL database, then you can skip this step. Create a Database for Your Live WordPress Websiteīefore you can run the installer or upload the WordPress website from localhost to your hosting server, you need to create a MySQL database for your new live website. The ‘Installer’ file is a script that will automate the entire migration process by upacking the archive file containing your website. It includes all WordPress core files as well as your images, uploads, themes, plugins, and a backup of your WordPress database. The ‘Archive’ file is a complete copy of your WordPress site.
#LOCAL BY FLYWHEEL DEMO DOMAIN DOWNLOAD#
You need to click on the ‘One-Click Download’ link to download both files to your computer. Once finished, you’ll see download options for ‘Installer’ and ‘Archive’ packages. You need to leave this tab open until the process is complete. This process may take a few minutes depending on the size of your website. If all items are marked ‘Good’, then click on the ‘Build’ button. This brings you to a screen where you can give your backup a name.ĭuplicator will now run some tests to see if everything is in order. Upon activation, you need to go to Duplicator » Packages page and click on the ‘Create New’ button.
#LOCAL BY FLYWHEEL DEMO DOMAIN HOW TO#
For more details, see our step by step guide on how to install a WordPress plugin. Install and Setup the Duplicator Pluginįirst, thing you need to do is install and activate the Duplicator plugin on your local site. We’ll be using a WordPress migration plugin to move WordPress from localhost to a live site. This method is easier and recommended for beginners. Transfer WordPress from Local Server to Live Site Using a Migration Plugin Ready? Let’s begin migrating your WordPress site. If you need help setting up your website, then follow our step by step guide on how to make a website.įinally, you will need to have an FTP program and know how to use FTP, so you can upload your local server site to the live site. They also have a special deal for WPBeginner readers. If you want a great Bluehost alternative, then take a look at Siteground. → Click Here to Claim This Exclusive Bluehost Offer ← They’re an officially recommended WordPress hosting company, and they are giving WPBeginner users an exclusive 60% discount + free domain and SSL.īasically, you can get started for as little as $2.75 per month. To make your decision easier, we recommend using Bluehost.

Next, you’ll need to have a domain name and web hosting.
#LOCAL BY FLYWHEEL DEMO DOMAIN FULL#
In order for you to migrate WordPress from a local server to live server, you need to have a few things in place.įirst, we’re assuming that you have a WordPress site running on a local server (also called localhost) on your computer, and you have full access to it. Manually move WordPress from local server to live site Move WordPress from local server to live site using a plugin You can choose the method that works best for you: In the second method, we will show you how to manually move WordPress from local server to a live site. The first method uses a WordPress migration plugin and is recommended for beginners. Let’s show you two different ways you can move your site from a local server to a live site. When you’re finished perfecting your website, the next step is to move to from your local server to a live site. Why Move WordPress From a Local Server to a Live Site?īuilding your WordPress blog on a local server is a safe way to test changes on your website without affecting visitors. In this article, we’ll show you how to move WordPress from local server to live site, step by step. Using WordPress on a local server is a common way to work on your site in private, but eventually, you’ll need to move your site to a live server to make it available for online visitors. Do you want to move WordPress from a local server to a live site?


 0 kommentar(er)
0 kommentar(er)
